YouTube TV not working can feel like a serious glitch, especially when you’re trying to watch your favorite shows or live sports. YouTube TV, one of the leading streaming platforms, offers an incredible variety of live channels and on-demand content, but like any service, it can experience technical glitches. From buffering issues to app crashes, these interruptions can be annoying but usually fixable.
Common Problems Behind YouTube TV Not Working
There may be several reasons why YouTube TV may not be working as expected. Here are some common problems users encounter:
- Internet connection issues: YouTube TV requires a stable Internet connection to stream content. If your connection is slow or interrupted, it may cause the app to crash, freeze, or stop loading.
- App Crashes or Freezes: Sometimes the app itself may crash, refuse to load, or freeze during gameplay. This may be due to outdated software, bugs, or compatibility issues.
- Outdated app or device software: An outdated version of YouTube TV or your device’s operating system may cause performance issues.
- Account or subscription issues: If your YouTube TV subscription has expired or there are billing issues, you may encounter restrictions on your account.
- Regional Restrictions: YouTube TV is only available in the USA. If you’re trying to access from another country, it won’t work unless you use a VPN.
Troubleshooting Steps For YouTube TV Not Working
Now that we know some common problems, let’s move on to effective solutions to get YouTube TV working again.
Check your Internet Connection
One of the first things you should check is your internet connection. YouTube TV requires a stable, high-speed connection to stream smoothly. Follow these steps:
- Test your connection speed.
- Restart your router.
- Switch to cable connection.
If your internet is unstable, contact your service provider to troubleshoot network problems.
Restart The YouTube TV App
If YouTube TV crashes or freezes, restarting the app is a quick and easy solution. Here’s how to do this:
- Close the app: On Android, remove the app from the recent apps menu. On iOS, double-tap the home button or swipe up to close the app.
- Restart the app: Wait a few seconds and restart YouTube TV. Check if the issue still occurs.
If restarting doesn’t work, continue with other steps.
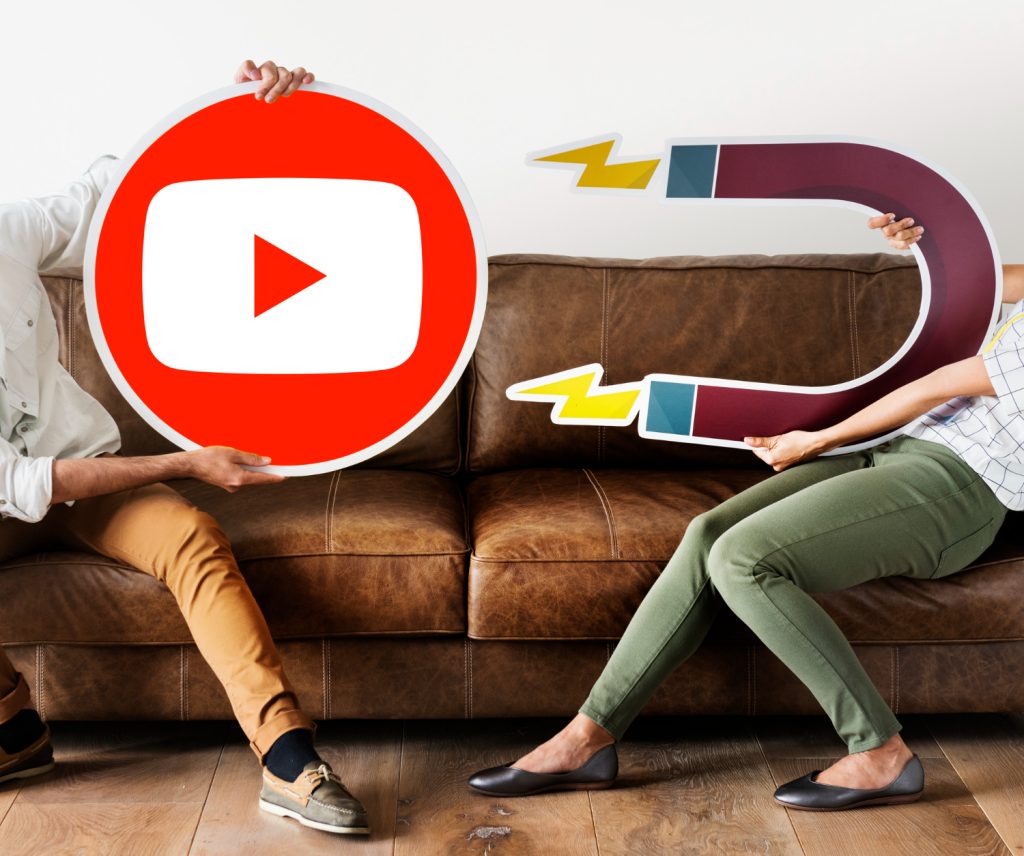
Update The YouTube TV App and Your Device
Outdated software can cause performance issues in streaming applications. It’s important to make sure that the YouTube TV app and your device’s operating system are up to date. After the update, restart your device and try accessing YouTube TV again.
Clear App Cache and Data
Over time, memory data can accumulate and cause applications to slow down or stop working. Clearing YouTube TV’s cache and data can help resolve performance issues.
- For Android users: Go to Settings > Apps > YouTube TV > Storage > Clear cache. If clearing the cache doesn’t work, you can also choose Clear Data (note that this will log you out of the app).
- For iOS users: Uninstall and reinstall the app as iOS does not allow clearing the cache directly.
- For smart TVs: If your TV allows it, you can clear the application cache or reinstall the application from the settings menu.
Restart Your Streaming Device
If you’re watching YouTube TV on a streaming device like a Roku, Amazon Firestick, or Chromecast, restarting the device may fix temporary issues.
- Unplug device: Disconnect the streaming device from its power source.
- Wait 30 seconds: Wait for the device to turn off completely before plugging it in again.
- Reconnect: Turn your device back on and try using YouTube TV again.
Use VPN (For International Users)
If you’re trying to access YouTube TV from outside the US, you’ll need a VPN (Virtual Private Network) to bypass geo-restrictions. Choose a reliable VPN service, connect to the US server, and then open the YouTube TV app.
Final Thoughts
YouTube TV not working can be frustrating, but the good news is that most problems can be easily fixed. Whether it’s a connection issue, app crash, or account-related issue, these troubleshooting steps will help you get back to your favorite live shows and channels as soon as possible. For more information visit our website.






Leave a Reply